If you’re facing issues with Xbox Cloud Gaming not working on PC, you’re not alone. Many gamers encounter problems that can disrupt their gaming experience. Whether it’s a connectivity issue or a software glitch, there are several common reasons why you might be having trouble. In this article, we’ll explore these issues and provide some troubleshooting tips to help you get back to gaming as soon as possible.
Key Takeaways
- Check your internet connection; it’s crucial for cloud gaming.
- Make sure your device meets the minimum requirements.
- Keep your Xbox app updated to avoid glitches.
- Verify your subscription status to access cloud gaming.
- Look out for service outages that might affect gameplay.
Common Reasons For Xbox Cloud Gaming Issues
Xbox Cloud Gaming is pretty cool when it works, letting you play games on all sorts of devices without needing a fancy console. But, like anything tech-related, things can go wrong. Here’s a rundown of common culprits that might be messing with your cloud gaming experience.
Network Connectivity Problems
A shaky internet connection is the number one enemy of cloud gaming. It’s not just about having internet access; it needs to be stable and fast enough to handle streaming video games. Think of it like trying to watch a high-def movie on dial-up – not gonna happen. Packet loss, high latency (ping), and inconsistent speeds can all lead to lag, stuttering, or even disconnections. Make sure your internet speeds are up to par.
- Check your Wi-Fi signal strength.
- Try using a wired connection (Ethernet) for more stability.
- Run a speed test to see if you’re getting the speeds you’re paying for.
Cloud gaming relies heavily on a solid internet connection. If your connection is spotty, you’re going to have a bad time. Consider upgrading your internet plan or optimizing your home network for better performance.
Service Outages
Sometimes, the problem isn’t on your end at all. Xbox Cloud Gaming, like any online service, can experience outages. These can be due to server maintenance, unexpected technical issues, or even just high demand. When this happens, there’s not much you can do except wait it out. Keep an eye on the Xbox status page to see if there are any known issues.
- Check the official Xbox Support Twitter account for updates.
- See if your friends are also experiencing issues.
- Be patient – outages are usually resolved relatively quickly.
Compatibility Issues
While Xbox Cloud Gaming aims to be accessible on many devices, not everything is guaranteed to work perfectly. Some older devices might lack the necessary hardware or software to run the service smoothly. Compatibility issues can also arise from outdated operating systems or drivers. Make sure your device meets the minimum requirements for Xbox Cloud Gaming.
- Check the official Xbox website for a list of supported devices.
- Update your device’s operating system to the latest version.
- Make sure your graphics drivers are up to date (if applicable).
Troubleshooting Xbox Cloud Gaming On PC
Having issues with Xbox Cloud Gaming on your PC can be super annoying, especially when you’re ready to jump into a game. Let’s walk through some common fixes.
Check Your Internet Connection
Cloud gaming relies heavily on a stable and fast internet connection. A poor connection is often the culprit behind lag and disconnects. Make sure your network meets the minimum requirements for Xbox Cloud Gaming. Here’s what to do:
- Run a speed test to check your download and upload speeds.
- Try restarting your router and modem.
- If you’re on Wi-Fi, switch to a wired connection for better stability.
Update Your Xbox App
An outdated Xbox app can cause all sorts of problems. Keeping it updated ensures you have the latest features and bug fixes. Here’s how to update:
- Open the Microsoft Store app on your PC.
- Click on the three dots in the upper right corner and select “Downloads and updates.”
- Click “Get updates” and let the store update the Xbox app if an update is available.
Repair the Xbox App
Sometimes, the Xbox app can get corrupted, leading to weird errors. Repairing the app can often resolve these issues. Here’s how:
- Go to Settings > Apps > Apps & features.
- Find the Xbox app in the list.
- Click on “Advanced options.”
- Scroll down and click “Repair.”
If repairing doesn’t work, try the “Reset” option. Keep in mind that resetting will delete the app’s data, so you might need to sign in again. It’s a bit of a pain, but it can often fix persistent problems. It’s worth a shot!
Device Compatibility With Xbox Cloud Gaming
Supported Devices
So, you’re itching to jump into Xbox Cloud Gaming, huh? Well, before you get too excited, let’s talk about what devices actually play nice with the service. It’s not a free-for-all, unfortunately. You can’t just expect it to work on your old potato of a laptop or that ancient tablet you found in the attic.
- PCs: Windows PCs are generally good to go, especially if they’re running a recent version of Windows.
- Mobile Devices: Android phones and tablets are well-supported. iPhones and iPads can also get in on the action, usually through a web browser or a dedicated app.
- Consoles: Ironically, you don’t need an Xbox console to use cloud gaming, but Xbox consoles themselves obviously support it.
- Smart TVs: Some newer smart TVs have the Xbox app built-in, letting you play directly on your TV without extra hardware.
Minimum System Requirements
Alright, so you’ve got a supported device. Great! But that’s not the whole story. You also need to make sure your device meets the minimum system requirements. Think of it like this: just because a device can run cloud gaming doesn’t mean it’ll run it well. Here’s a quick rundown:
- Internet Speed: This is the big one. You need a solid, stable internet connection. Microsoft recommends at least 10 Mbps download speed, but faster is always better. Nobody wants a laggy gaming experience.
- Operating System: Make sure you’re running a supported operating system. Older versions of Windows, Android, or iOS might not cut it.
- Browser: If you’re playing through a browser, make sure it’s up-to-date. Outdated browsers can cause all sorts of problems. To resolve issues, restart your browser and revisit the Xbox Cloud Gaming website.
- Controller: While some games support touch controls, you’ll probably want a controller for the best experience. A Bluetooth-enabled Xbox controller is ideal, but many other Bluetooth controllers will work too.
Operating System Compatibility
Let’s drill down a bit more on operating system compatibility. This is where things can get a little tricky.
Basically, you want to be on the latest or at least a relatively recent version of your operating system. Microsoft is constantly updating the Xbox Cloud Gaming service, and older operating systems might not be compatible with the newest features or security updates. If you’re on Windows, make sure you’re running Windows 10 or 11. For Android, aim for at least Android 6.0 (Marshmallow) or later. And for iOS, try to be on iOS 13 or later. If you’re not sure what operating system you’re running, check your device’s settings. It’s usually listed under “About Phone” or “About Device”.
Managing Your Xbox Game Pass Subscription

Alright, let’s talk about keeping your Xbox Game Pass subscription in check. It’s easy to forget about these things, and suddenly you’re wondering where all your money went. I’ve been there, trust me. So, here’s the lowdown on managing your subscription so you don’t end up with any surprises.
Subscription Requirements
First off, you need an active Xbox Game Pass Ultimate subscription to use cloud gaming. It’s the golden ticket to playing Xbox games on pretty much any device. If you’re rocking just the regular Game Pass, you’re out of luck when it comes to cloud gaming. Make sure you’re signed up for the right tier. Also, keep an eye on the expiration date. Nothing’s worse than settling in for a gaming session only to find out your subscription lapsed five minutes ago. You can easily manage Xbox subscriptions through your Microsoft account.
Account Issues
Account problems can be a real headache. Maybe you forgot your password (who hasn’t?), or perhaps there’s an issue with your Microsoft account itself. Double-check that you’re logged in with the correct account associated with your Game Pass subscription. Sometimes, especially if you have multiple accounts, the Xbox app can get confused. If you’re having trouble logging in, try resetting your password or contacting Microsoft support. They can usually sort things out pretty quickly.
Payment Problems
Payment issues are another common culprit. Make sure your payment information is up-to-date. Expired credit cards or incorrect billing addresses can cause your subscription to lapse without you even realizing it. Check your Microsoft account to verify that your payment method is current and valid. Also, keep an eye on your bank statements. Sometimes, there might be an issue with the transaction itself, and your bank might be blocking the payment. If that’s the case, you’ll need to contact your bank to resolve the issue.
It’s a good idea to set up a recurring payment reminder. That way, you’ll get a notification a few days before your subscription is set to renew, giving you plenty of time to address any potential payment problems before they interrupt your gaming fun.
Software Updates For Xbox Cloud Gaming
Xbox controller not working on pc cloud gaming is a pain!. It’s super annoying when you’re ready to jump into a game, but things aren’t working right. A lot of the time, making sure everything is up-to-date can solve those problems. We’re talking about your operating system, the Xbox app, and even the games themselves. Let’s walk through how to keep everything current so you can get back to gaming.
Updating Windows
Keeping your operating system updated is super important. It’s easy to forget, but outdated software can cause all sorts of issues with compatibility and performance. For Windows users, the process is pretty straightforward. Just head to your settings, find the Windows Update section, and check for any available updates.
I had this problem last month where my cloud gaming was super choppy. Turns out, I hadn’t updated Windows in ages. Once I did, everything ran so much smoother. It’s a simple fix that can make a big difference.
Updating Xbox App
The Xbox app is actually two different platforms. The Xbox app for Windows allows you to update your game files. Outdated versions can lead to glitches and compatibility issues. If you’re using the Xbox app for Windows, check both your game files and the app to make sure they are current. To update your game files on the Xbox app for Windows:
- Press the Start button, type “store,” and press Enter. The Microsoft Store app should open.
- Select Library, located on the left side of the app.
- Download any available game updates for the Xbox or Game Services apps by clicking Get Updates.
Checking for Game Updates
Sometimes, the issue isn’t the app itself, but the game files. Game developers are constantly releasing patches and updates to fix bugs and improve performance. If a game hasn’t been updated in a while, it might not play well with the current version of the Xbox app or your operating system. The Xbox app usually handles game updates automatically, but it’s always a good idea to double-check. You can usually find the option to check for updates in the game’s settings menu within the app. Making sure your games are up-to-date can prevent a lot of common reasons for cloud gaming issues.
Using Xbox Cloud Gaming On Mobile Devices

Xbox Cloud Gaming is pretty cool because it lets you play games on your phone or tablet. It’s not always perfect, though. Let’s look at some things you might run into when trying to game on the go.
Supported Mobile Platforms
Xbox Cloud Gaming works on both Android and iOS devices. For Android, you’ll usually need to download the Xbox Game Pass app from the Google Play Store. On iOS, things are a little different because of Apple’s policies. You might need to use a web browser to access the cloud gaming service. It’s a bit of a workaround, but it gets the job done.
App Installation Issues
Sometimes, getting the app installed can be a pain. On Android, make sure you’re downloading from a trusted source, like the Google Play Store. If you’re sideloading (installing from somewhere else), double-check that the file is safe. On iOS, since you’re often using a browser, make sure your browser is up to date. Also, clear the cache if things aren’t working right. A fresh install can often fix weird glitches.
Network Requirements
Cloud gaming needs a good internet connection. Here’s what you should keep in mind:
- Speed: You’ll want a decent download speed. Microsoft recommends at least 10 Mbps, but faster is always better.
- Stability: A stable connection is key. Wi-Fi can be okay, but a wired connection (if possible with an adapter) is usually more reliable.
- Latency: This is how long it takes for your actions to register on the server. Lower latency means less lag. Try to be close to your router or use a 5 GHz Wi-Fi network for better performance.
If you’re having trouble, try closing other apps that are using the internet. Sometimes, other devices on your network can hog bandwidth and mess up your gaming session. Also, consider using a VPN if your network is throttling your connection.
Common Error Messages In Xbox Cloud Gaming
Understanding Error Codes
Error codes can seem like gibberish, but they’re actually your best friend when troubleshooting. Each code points to a specific problem, whether it’s a network hiccup, a problem with your account, or something else entirely. Think of them as digital breadcrumbs leading you to a solution. It’s a good idea to keep a list of common error codes handy, or at least know where to find them on the Xbox support site. Knowing what the error means is half the battle. For example, error code 303019 indicates a failure to connect to the Windows Store.
Fixing Specific Errors
Okay, so you’ve got an error code. Now what? Here’s where the real troubleshooting begins. Let’s say you’re getting an error that says something about network connectivity. First, check your internet connection. Obvious, right? But sometimes the simplest solutions are the ones we overlook. If your internet is fine, try restarting your router. Still no luck? Dig a little deeper. Are other devices on your network working properly? Is your Xbox app up to date? Sometimes, it’s a combination of factors causing the issue. Here’s a few things to try:
- Restart your device.
- Clear the cache in the Xbox app.
- Make sure your Xbox account is in good standing.
Don’t be afraid to Google the error code. Chances are, someone else has encountered the same problem and found a solution. Online forums and support communities can be goldmines of information.
When To Contact Support
Sometimes, despite your best efforts, you just can’t fix the problem yourself. That’s when it’s time to call in the experts. If you’ve tried all the troubleshooting steps and you’re still getting the same error message, or if the error message is particularly cryptic, don’t hesitate to contact Xbox support. They have access to tools and information that you don’t, and they can often diagnose the problem and offer a solution much faster than you could on your own. Be prepared to provide them with as much information as possible, including the error code, what you were doing when the error occurred, and any troubleshooting steps you’ve already tried. The more information you give them, the better they’ll be able to help.
Wrapping It Up
So, if you’re having trouble with Xbox Cloud Gaming on your device, you’re not alone. It can be a real pain when things don’t work as they should. Just remember, check your internet connection first, make sure your device is compatible, and keep everything updated. Sometimes, a simple restart can do wonders. If all else fails, don’t hesitate to look for help online or reach out to support. Gaming should be fun, not frustrating, so hopefully, these tips help you get back to playing your favorite games without a hitch.
Frequently Asked Questions
What can I do if Xbox Cloud Gaming isn’t working?
There are several reasons Xbox Cloud Gaming might not work. Check your internet connection, make sure the service is running, and verify if your device is compatible.
Do I need a special app to use Xbox Cloud Gaming on my phone?
Yes, you need to download the Xbox Game Pass app on your Apple or Android device to access Xbox Cloud Gaming.
Is Xbox Cloud Gaming free to use?
No, you must have an Xbox Game Pass Ultimate subscription to use Xbox Cloud Gaming, which also gives you access to many games.
How can I tell if my device supports Xbox Cloud Gaming?
You can check Microsoft’s website for a list of devices that are compatible with Xbox Cloud Gaming.
What should I do if I get an error message while using Xbox Cloud Gaming?
Read the error code to understand the issue. You can try restarting your device, checking your internet, or contacting support for help.
How can I update the Xbox app on my computer?
Open the Microsoft Store, go to the Library, and click on ‘Get Updates’ to update the Xbox app and your games.
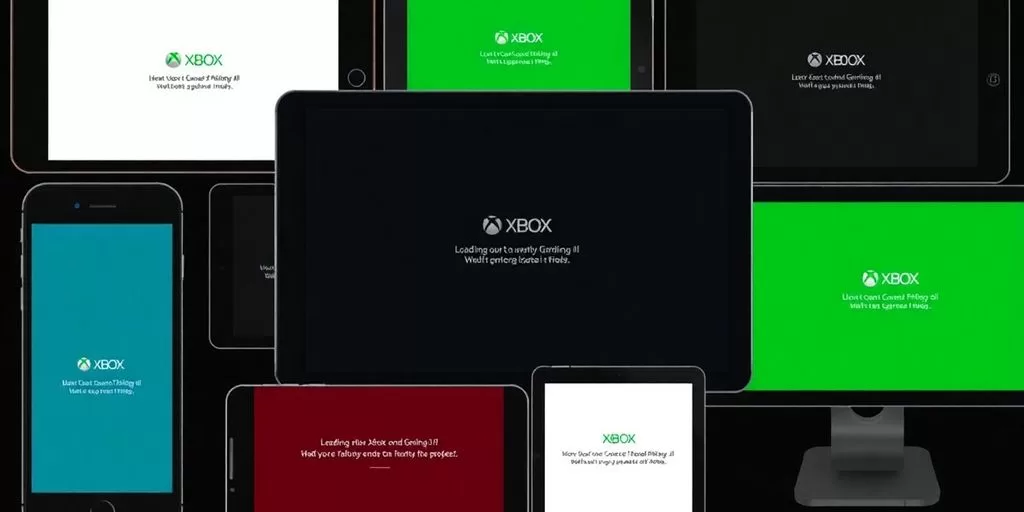
Leave a Reply